光回線を契約して、いざインターネットに接続!と思ったら、見慣れない機器「ONU」に戸惑っていませんか?
ONU(光回線終端装置)は光回線を使うために必要不可欠な機器ですが、設定方法がよくわからない方も多いでしょう。
この記事では、ONUとは何かという基本から接続方法・設定方法・トラブルシューティングまで、初心者の方にも分かりやすく解説していきます。
この記事を読めば、誰でも簡単にONUを設定して、快適なインターネット生活を始められますよ。
目次
光回線のONU(回線終端装置)とは?
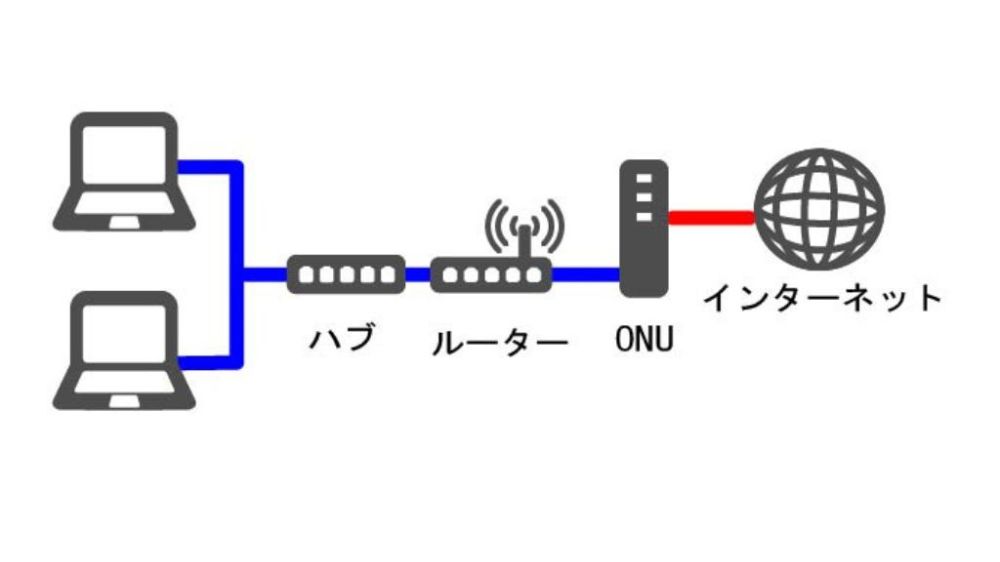
ONU (Optical Network Unit)は、光回線で送られてくる光信号をパソコンやスマホで理解できるデジタル信号に変換する装置です。
この変換プロセスは、光通信技術の核心部分であり、ONUなしでは光回線のインターネット接続は実現できません。
ONUは、私たちの目には見えない光のパワーで情報が送られてくる光回線の世界と私たちが日常的に使用するデジタルデバイスの世界をつなぐ、まさに光の世界とデジタルの世界の橋渡し役を担っているのです。
ONUの種類と特徴
ONUには、主に以下の2種類があります。
| 種類 | メリット | デメリット |
|---|---|---|
| 単体型ONU | ・コンパクトで設置しやすい ・消費電力が低い ・初期コストが低い ・好みのルーターを選択可能 ・トラブルシューティングが容易 | ・別途ルーターが必要 ・複数の機器を管理する必要がある ・設定が複雑になる可能性がある |
| ルーター一体型ONU | ・ルーターが不要で設置が簡単 ・複数の端末を無線で接続可能 ・省スペース ・設定・管理が一元化 ・高度な機能を搭載していることが多い | ・単体型ONUに比べて大型 ・消費電力が高い ・レンタル料金が高い場合がある ・ルーター機能の柔軟性が低い |
それぞれの特徴を詳しく見ていきましょう。
単体型ONU
単体型ONUは、光信号とデジタル信号の変換機能のみを持つONUです。
この種類のONUは、以下のような特徴があります。
- コンパクト設計
- 低消費電力
- 低コスト
- 柔軟性
- トラブルシューティングが容易
サイズが小さいため、設置場所を選ばず、消費電力が比較的低くなっています。
また、機能が限定されているため、製造コストが低く、結果として利用者の負担も軽減されます。
別途ルーターを接続することで、ユーザーが好みの機能やブランドのルーターを選択することも可能。
問題が発生した際に、ONUとルーターのどちらに問題があるかを切り分けやすくなります。
ルーター一体型ONU
ルーター一体型ONUは、光信号とデジタル信号の変換機能に加え、複数の端末をインターネットに接続するルーター機能も備えたONUです。
この種類のONUには、以下のような特徴があります。
- オールインワン設計
- 省スペース
- 統合管理
- 高度な機能
- コスト効率
1台で変換とルーティングの両方の機能を果たすため、設置が簡単でスペースが節約できます。
また、最新のセキュリティ機能やWi-Fi規格に対応していることが多く、高機能な通信環境を構築できます。
別途ルーターを購入する必要がないため、初期コストを抑えられるのもメリット。
ONUの選択は、ご自身の環境やニーズに合わせて行うことが重要です。
例えば、複数の端末を接続する必要があり、設置スペースに制限がある場合は、ルーター一体型ONUが適しているかもしれません。
一方、特定のルーター機能にこだわりがあり、自由度の高い設定を行いたい場合は、単体型ONUと別途購入したルーターの組み合わせが良いでしょう。
おすすめのルーター一体型ONU
| 項目 | 公表速度 | 基本料金 | スマホのセット割引 | キャッシュバックキャンペーン | その他のキャンペーン |
|---|---|---|---|---|---|
| ドコモ光 | 最大1ギガ | 戸建て:5,720円 マンション:4,400円 | 月額1,100円割引 ※ドコモスマホ | 1ギガ:25,000円 10ギガ:40,000円 | • 1ギガ:dポイント2,000ptプレゼント • 10ギガ:dポイント17,000ptプレゼン • 工事費無料 • WiFiルーター無料レンタル |
| auひかり | 最大1ギガ | 戸建て 1年目:6,160円 2年目:6,050円 3年目:5,940円 マンション 5,005~6,050円 | 月額1,100円割引 (auスマホ) 月額858円割引 (UQスマホ) | 最大82,000円 | • 他社違約金負担 • 工事費実質無料 • 初月基本料無料 • ひかり電話最大35ヶ月無料 |
| NURO光 | 最大2ギガ | 戸建て:5,700円 マンション:2,090~2,750円 | 月額1,100円割引 (ソフトバンクスマホ) 月額792円割引 (NUROモバイル) | 最大45,000円 | • 工事費無料 • 他社の違約金60,000円まで還元 • Wi-Fiレンタル無料 • 2ヶ月間お試し利用可能 |
技術の進歩に伴い、より高速なWi-Fi規格や新しいセキュリティ機能が登場する可能性があります。
最終的な選択は、コスト・機能・使いやすさ・将来性などを総合的に判断して行うことをおすすめします。
他の機器との違い
ONUと似たような役割を持つ機器として、モデム・ルーター・ホームゲートウェイがあります。
これらの機器との違いを詳しく理解することで、ONUの役割がより明確になります。
ONUとモデムとの違い
ONUとモデムの主な違いは、扱う信号の種類と通信速度にあります。
ONUは光信号を扱うため、より高速で安定した通信が可能です。
一方、モデムは主にアナログ信号を扱うため、ONUほどの高速通信は難しいですが、既存の電話線やケーブルテレビの回線を利用できるという利点があります。
なお、ADSL回線は2025年1月でサービスが終了予定です。
現在ADSL回線をご利用の方は、より高速で安定した通信が可能な光回線への乗り換えを検討することをおすすめします。
ONUとルーターとの違い
ONUとルーターの主な違いは、その役割にあります。
ONUは光回線とデジタル機器をつなぐ「変換器」の役割を果たすのに対し、ルーターは複数の機器をインターネットに接続し、それらの通信を管理する「交通整理係」の役割を果たします。
多くの場合、ONUとルーターは別々の機器として使用されますが、最近では両方の機能を兼ね備えた「ルーター一体型ONU」も普及しています。
これにより、設置がより簡単になり、スペースも節約できます。
ONUとホームゲートウェイとの違い
ホームゲートウェイは、ONUの機能を含む複合的な機器です。
ONUの変換機能に加えて、ルーターの機能やIP電話サービスの機能を一つの筐体に統合しています。
これにより、設置スペースを節約でき、また複数の機器を別々に管理する手間を省くことができます。
ONUと他の機器の違いを理解することで、各機器の役割や特徴をより深く把握することができます。
これにより、自分の環境やニーズに最適な機器を選択し、効率的なネットワーク環境を構築することが可能になります。
ONU(光回線終端装置)の接続方法

ONUが届いたら、まずは接続作業を行いましょう。
ここでは、分かりやすく解説していきますので、手順に沿って進めていけば、誰でも簡単に接続できます。
宅内機器がONUだけの場合
- ONUに光ファイバーケーブルを接続する
- 光コンセントに光ファイバーケーブルを接続する
- ONUにLANケーブルを接続する
- ONUの電源アダプターを接続する
- ONUの電源を入れる
- ランプの状態を確認する
- STEP
ONUに光ファイバーケーブルを接続する
ONUの設置は、まず光ファイバーケーブルの接続から始まります。
ONU本体には「OPTICAL」または「光」と書かれた端子があります。
この端子に、光ファイバーケーブルを接続します。
光ファイバーケーブルは非常に繊細なので、取り扱いには十分注意してください。
接続の際は、カチッと音がするまでしっかりと差し込むことが重要です。
接続が不完全だと、通信速度の低下や接続の不安定さの原因となる可能性があります。
- STEP
光コンセントに光ファイバーケーブルを接続する
次に、壁面にある光コンセントに、光ファイバーケーブルの反対側を接続します。
光コンセントは通常、壁面に設置されており、一般的な電気のコンセントとは異なる形状をしています。
ここでも、カチッと音がするまでしっかりと差し込むことが重要です。
接続が緩いと、通信が不安定になる可能性があります。
- STEP
ONUにLANケーブルを接続する
光ファイバーケーブルの接続が完了したら、次はLANケーブルの接続です。
ONU本体には「LAN」または「Ethernet」と書かれた端子があります。
この端子にLANケーブルを接続します。
LANケーブルの反対側は、パソコンのLANポートに接続します。
LANケーブルは、カチッと音がするまでしっかりと差し込んでください。
一般的には、カテゴリー5e以上のケーブルを使用することをおすすめします。
これにより、1Gbps以上の高速通信に対応できます。
- STEP
ONUの電源アダプターを接続する
ONU本体の電源アダプターを接続し、コンセントに差し込みます。
電源アダプターは必ずONUに付属のものを使用してください。
他の機器の電源アダプターを使用すると、電圧や電流が合わず、ONUの故障の原因となる可能性があります。
- STEP
ONUの電源を入れる
全ての接続が完了したら、ONU本体の電源ボタンを押して、電源を入れます。
電源ボタンの位置は機種によって異なりますので、ONUの取扱説明書を確認してください。
- STEP
ランプの状態を確認する
最後に、ONU本体のランプが正常に点灯していることを確認します。
通常、電源ランプ・光回線ランプ・認証ランプなどが点灯します。
これらのランプが全て点灯していれば、基本的な接続は完了です。
ランプの色や点灯パターンは機種によって異なりますので、詳細は取扱説明書を確認してください。
一般的には、以下のような状態が正常です。
- 電源ランプ:緑色に点灯
- 光回線ランプ:緑色に点灯
- 認証ランプ:緑色に点灯
もし、いずれかのランプが点滅していたり、赤く点灯している場合は、何らかの問題が発生している可能性があります。
その場合は、接続を再確認するか、プロバイダーのサポートに連絡してください。
宅内機器・端末が複数ある場合 (ルーター・電話・光テレビなど)
宅内機器が複数ある場合は、ルーターを介してONUと接続します。
この場合、以下の手順で設置を行います。
- ONUと光コンセントを光ファイバーケーブルで接続する
- ONUにLANケーブルを接続する
- ルーターにLANケーブルを接続する
- ルーターと各端末を接続する
- 電話機を接続する
- 各機器の電源を入れる
- ランプの状態を確認する
- STEP
ONUと光コンセントを光ファイバーケーブルで接続する
まず、ONUと光コンセントを光ファイバーケーブルで接続します。
ONU本体には「OPTICAL」または「光」と書かれた端子があります。
この端子に、光ファイバーケーブルを接続します。
接続の際は、カチッと音がするまでしっかりと差し込むことが重要です。
- STEP
ONUにLANケーブルを接続する
次に、ONU本体の「LAN」または「Ethernet」と書かれた端子にLANケーブルを接続します。
この時点では、LANケーブルの反対側はまだ接続しません。
- STEP
ルーターにLANケーブルを接続する
ONUに接続したLANケーブルの反対側を、ルーター本体の「WAN」または「Internet」と書かれた端子に接続します。
この端子は通常、他のLAN端子と区別するために色が異なっていたり、別の場所に配置されていたりします。
- STEP
ルーターと各端末を接続する
ルーターのLANポートに、パソコン、光テレビなどの端末をLANケーブルで接続します。
ルーターには通常複数のLANポートがありますので、必要な数だけ接続してください。
Wi-Fi接続を利用する場合は、この段階でのケーブル接続は不要です。
Wi-Fiの設定は後ほど行います。
- STEP
電話機を接続する
ひかり電話を利用する場合は、ルーターの電話機ポートに電話機を接続します。
電話機ポートの位置は機種によって異なりますので、ルーターの取扱説明書を確認してください。
- STEP
各機器の電源を入れる
全ての接続が完了したら、ONU・ルーター・各端末の電源を順番に入れます。
一般的には、ONUの電源を入れ、ランプが安定してから、ルーターの電源を入れ、最後に各端末の電源を入れるという順番が推奨されます。
- STEP
ランプの状態を確認する
最後に、ONU本体・ルーター本体のランプが正常に点灯していることを確認します。
ONUとルーターの両方で、電源ランプ・インターネット接続ランプなどが点灯していれば、基本的な接続は完了です。
各機器のランプの意味や正常な状態については、それぞれの取扱説明書を確認してください。
一般的には、以下のような状態が正常です。
- ONU:緑色に点灯
- 電源ランプ:緑色に点灯
- 光回線ランプ:緑色に点灯
- 認証ランプ:緑色に点灯
- ルーター:緑色に点灯
- 電源ランプ:緑色に点灯
- インターネット接続ランプ:緑色に点灯
- Wi-Fiランプ(使用する場合):緑色に点灯または点滅
これらの手順を丁寧に行うことで、複数の宅内機器がある場合でも、ONUを含むネットワーク環境を正しく設置することができます。
接続に不安がある場合やランプの状態が正常でない場合は、プロバイダーのサポートに相談することをおすすめします。
【PC・スマホ別】ONU(光回線終端装置)の設定方法

ONUと各機器の接続が完了したら、インターネットに接続するための設定を行いましょう。
ここでは、パソコンとスマホ別に詳しく解説します。
パソコンでONUを設定する方法
ONUが無線LAN対応でPCに無線LAN機能が搭載されている場合は、無線で接続設定を行います。
以下の手順に従って設定を行ってください。
- STEP
ONUのSSIDと暗号化キーを確認する
まず、ONUのSSID(ネットワーク名)と暗号化キー(パスワード)を確認します。
これらの情報は通常、ONU本体の側面や底面に貼付されているシールに記載されています。
SSIDは通常、製造元の名前やモデル番号などを含む文字列です。
例えば、「XXXX-123456」のような形式で表示されていることが多いです。
暗号化キーは、英数字や記号を含む複雑な文字列です。
これは、あなたのWi-Fiネットワークを保護するためのパスワードとなります。
- STEP
PCのWi-Fi設定画面を開く
次に、PCのWi-Fi設定画面を開きます。
Windows 10の場合
- 画面右下のタスクバーにあるネットワークアイコンをクリック
- 表示されたメニューの中から「Wi-Fi」を選択
macOSの場合
- 画面上部のメニューバーにあるWi-Fiアイコンをクリック
- 「Wi-Fiをオンにする」を選択
※既にオンになっている場合はこの手順は不要
- STEP
SSIDを選択して接続する
Wi-Fi設定画面が開いたら、利用可能なネットワークの一覧が表示されます。
この中から、先ほど確認したONUのSSIDと同じものを探し、選択します。
Windows 10の場合
SSIDをクリックし、「接続」ボタンをクリックします。
macOSの場合
SSIDをクリックするだけで接続プロセスが始まります。
- STEP
暗号化キーを入力する
SSIDを選択すると、パスワード(暗号化キー)の入力を求められます。
先ほど確認した暗号化キーを正確に入力してください。
大文字と小文字、数字、記号を間違えないように注意しましょう。
Windows 10の場合
パスワード入力欄に暗号化キーを入力し、「次へ」をクリックします。
「このネットワーク上の他のPCやデバイスから、このPCを検出できるようにしますか?」
というメッセージが表示されたら、通常は「いいえ」を選択します。
macOSの場合
パスワード入力欄に暗号化キーを入力し、「接続」をクリックします。
- STEP
接続を確認する
パスワードを正しく入力すると、自動的に接続が開始されます。
接続が成功すると、以下のような表示が確認できます。
Windows 10の場合
Wi-Fi設定画面で、接続したSSIDの下に「接続済み」と表示されます。
タスクバーのWi-Fiアイコンが、接続状態を示すアイコンに変わります。
macOSの場合
メニューバーのWi-Fiアイコンが、接続状態を示すアイコンに変わります。
Wi-Fi設定画面で、接続したSSIDにチェックマークが付きます。
これで、PCからONUへの接続設定は完了です。
ウェブブラウザを開いてインターネットに接続できるか確認してみましょう。
スマホでONUを設定する方法
スマートフォンでONUを設定する方法も、基本的な流れはPCと同様です。
ここでは、AndroidとiPhoneの両方について、詳細な手順を説明します。
Androidの場合
- STEP
設定アプリを開く
まず、ホーム画面から「設定」アプリを探してタップします。
設定アプリのアイコンは通常、歯車のマークです。
- STEP
Wi-Fi設定画面を開く
設定アプリの中から「ネットワークとインターネット」または「接続」という項目を探してタップします。
その中に「Wi-Fi」という項目があるので、それをタップします。
- STEP
Wi-FiをONにする
Wi-Fi設定画面の上部にあるスイッチをタップして、Wi-FiをONにします。
既にONになっている場合は、この手順は不要です。
- STEP
SSIDを選択して接続する
Wi-FiをONにすると、利用可能なネットワークの一覧が表示されます。
この中から、先ほど確認したONUのSSIDと同じものを探し、タップします。
- STEP
パスワードを入力する
SSIDをタップすると、パスワード(暗号化キー)の入力画面が表示されます。
ONUに記載されている暗号化キーを正確に入力します。入力が完了したら、「接続」をタップします。
- STEP
接続を確認する
パスワードが正しく入力されると、自動的に接続が開始されます。
接続が成功すると、以下のような表示が確認できます。
Wi-Fi設定画面で、接続したSSIDの下に「接続済み」と表示されます。
画面上部のステータスバーに、Wi-Fi接続を示すアイコンが表示されます。
iPhoneの場合
- STEP
設定アプリを開く
ホーム画面から「設定」アプリを探してタップします。
設定アプリのアイコンは灰色の歯車マークです。
- STEP
Wi-Fi設定画面を開く
設定アプリの中から「Wi-Fi」という項目を探してタップします。
- STEP
Wi-FiをONにする
Wi-Fi設定画面の上部にあるスイッチをタップして、Wi-FiをONにします。
既にONになっている場合は、この手順は不要です。
- STEP
SSIDを選択して接続する
Wi-FiをONにすると、利用可能なネットワークの一覧が表示されます。
この中から、先ほど確認したONUのSSIDと同じものを探し、タップします。
- STEP
パスワードを入力する
SSIDをタップすると、パスワード(暗号化キー)の入力画面が表示されます。
ONUに記載されている暗号化キーを正確に入力します。
入力が完了したら、右上の「接続」をタップします。
- STEP
接続を確認する
パスワードが正しく入力されると、自動的に接続が開始されます。
接続が成功すると、以下のような表示が確認できます:
Wi-Fi設定画面で、接続したSSIDの左側にチェックマークが表示されます。
画面上部のステータスバーに、Wi-Fi接続を示すアイコンが表示されます。
これで、スマートフォンからONUへの接続設定は完了です。
ブラウザアプリを開いてインターネットに接続できるか確認してみましょう。
接続に失敗する場合や接続できてもインターネットにアクセスできない場合は、以下の点を確認してください。
- SSIDとパスワードが正確に入力されているか
- ONUの電源が入っているか
- ONUのランプが正常に点灯しているか
- Wi-Fi信号の強度が十分か(ONUとの距離が離れすぎていないか)
これらを確認しても問題が解決しない場合は、ONUの再起動を試みるか、プロバイダーのサポートに連絡することをおすすめします。
ONU(光回線終端装置)のトラブル・不具合|よくある困りごとを解決!

ONUを利用していると、インターネットに接続できない・速度が遅いなどのトラブルが発生することがあります。
ここでは、よくあるトラブルと対処法を具体的に解説します。
インターネットに接続できない
インターネットに接続できない場合は、以下の手順で確認してみましょう。
ランプの状態を確認する
インターネットに接続できないときは、ONUやルーターの各ランプの状態を確認します。
正常な状態では、以下のようになっているはずです。
- 電源ランプ:点灯(通常は緑色)
- 光回線ランプ:点灯(通常は緑色)
- 認証ランプ:点灯(通常は緑色)
- UNIランプ:点灯または点滅
これらのランプのいずれかが消灯または異常な点滅をしている場合は、それぞれ以下のような原因が考えられます。
| 電源ランプが消灯 | ・電源ケーブルが正しく接続されていない ・または電源アダプターの故障 |
| 光回線ランプが消灯 | ・光ファイバーケーブルが正しく接続されていない ・または光回線の故障 |
| 認証ランプが消灯 | ・ISPとの認証に失敗している |
| UNIランプが消灯 | ・LANケーブルが正しく接続されていない |
ケーブルの接続を確認する
次に、各ケーブルの接続状態を確認します。
| 光ファイバーケーブル | ONUと光コンセントにしっかりと接続されているか |
| LANケーブル | ONUとルーター(または直接パソコン)にしっかりと接続されているか |
| 電源ケーブル | ONUと電源コンセントにしっかりと接続されているか |
ケーブルが抜けかかっていたり、ゆるんでいたりする場合は、しっかりと差し直します。
また、ケーブルに折れや傷がないかも確認してください。
ONUやルーターを再起動する
ケーブルの接続に問題がない場合は、ONUとルーターの再起動を試みます。
- ONUとルーターの電源を切る
- 電源ケーブルを抜き、1分ほど待つ
- 電源ケーブルを再び接続し、ONUとルーターの電源を入れる
- すべてのランプが正常に点灯するまで待つ
これにより、一時的な不具合が解消されることがあります。
ISP設定を確認する
PPPoE接続を利用している場合は、ISPから提供されたユーザー名とパスワードが正しく設定されているか確認します。
これらの情報は通常、契約時に提供される書類に記載されています。
ルーターの設定画面にアクセスし、PPPoEの設定を確認してください。
設定方法はルーターの機種によって異なりますので、ルーターの取扱説明書を参照してください。
料金の未払いがないか確認する
インターネット接続サービスの料金に未払いがある場合、サービスが一時的に停止されている可能性があります。
請求書や口座引き落としの履歴を確認し、未払いがある場合は支払いを済ませてください。
その後、プロバイダーに連絡して、サービスの再開を依頼します。
通信障害が発生していないか確認する
まれに、地域全体で通信障害が発生していることがあります。
これは、工事や自然災害などが原因で起こることがあります。
光回線事業者のウェブサイトや公式SNSアカウントで、障害情報が公開されていないか確認してください。
光回線事業者に連絡する
上記の対処法を試しても改善しない場合は、光回線事業者のサポートセンターに連絡しましょう。
その際、以下の情報を準備しておくと、スムーズに対応してもらえます。
- 契約者名と契約番号
- ONUのランプの状態
- これまでに試した対処法
- 問題が発生した時期や状況
専門のスタッフがより詳細な診断や遠隔での設定変更を行ってくれます。
また、必要に応じて技術者の派遣などの対応も可能です。
速度が遅い
インターネットの速度が遅い場合、以下の対処法を試してみてください。
接続している端末数を減らす
Wi-Fiに多くの端末が接続されていると、各端末に割り当てられる通信速度が低下します。
使用していない端末のWi-Fi接続を切断することで、速度が改善する場合があります。
以下の手順で不要な接続を切断できます。
- スマートフォンやタブレット → 設定アプリからWi-Fiをオフにする
- パソコン → タスクバーのWi-Fiアイコンから「切断」を選択する
ONUやルーターの位置を変える
Wi-Fi信号は、壁や家具などの障害物によって弱められます。
ONUやルーターをできるだけ中央の開けた場所に設置することで、信号の強度が向上し、速度が改善する可能性があります。
以下の点に注意して配置してください。
- できるだけ高い場所に置く(床置きは避ける)
- 金属製の物体から離す
- 電子レンジなどの電磁波を発する機器から離す
ルーターの周波数帯を変える
Wi-Fiには2.4GHz帯と5GHz帯がありますが、2.4GHz帯は他の機器との干渉が起こりやすいです。
ルーターが5GHz帯に対応している場合は、5GHz帯に切り替えることで速度が改善する可能性があります。
ルーターの設定画面にアクセスし、Wi-Fiの設定で周波数帯を変更してください。
設定方法はルーターの機種によって異なりますので、ルーターの取扱説明書を参照してください。
ONUやルーターを再起動する
ONUやルーターを再起動することで、一時的な不具合が解消され、速度が改善することがあります。
再起動の手順は以下の通りです。
- ONUとルーターの電源を切る
- 電源ケーブルを抜き、1分ほど待つ
- 電源ケーブルを再び接続し、ONUとルーターの電源を入れる
- すべてのランプが正常に点灯するまで待つ
LANケーブルを交換する
古いLANケーブルや品質の低いLANケーブルを使用していると、通信速度に影響を与える可能性があります。
カテゴリー5e以上の新しいLANケーブルに交換することで、速度が改善する場合があります。
LANケーブルを購入する際は、以下の点に注意してください。
| カテゴリー | カテゴリー5e以上(できればカテゴリー6以上)を選択 |
| 長さ | 必要以上に長いケーブルは避け、適切な長さを選択 |
| シールド | 電磁干渉を防ぐため、シールド付きのケーブルを選択 |
光回線事業者に連絡する
上記の対処法を試しても改善しない場合は、光回線事業者のサポートセンターに連絡しましょう。
回線自体に問題がある可能性や、契約プランの見直しが必要な場合があります。
連絡する際は、以下の情報を準備しておくと良いでしょう。
- 契約者名と契約番号
- 現在の通信速度(速度測定サイトで測定した結果)
- これまでに試した対処法
- 問題が発生した時期や状況
Wi-Fiが繋がらない
Wi-Fiに接続できない場合、以下の対処法を試してみてください。
Wi-FiがONになっているか確認する
まず、使用している端末のWi-Fi機能がONになっているか確認します。
スマートフォンの場合
- iPhoneの場合:設定アプリ → Wi-Fi
- Androidの場合:設定アプリ → 接続 → Wi-Fi
パソコンの場合
- Windowsの場合:タスクバーのWi-Fiアイコン
- Macの場合:メニューバーのWi-Fiアイコン
SSIDと暗号化キーが正しく入力されているか確認する
SSIDと暗号化キーに誤りがある場合は、接続できません。
ONUやルーターに記載されている情報と入力した情報が一致しているか再確認してください。
特に注意すべき点は、以下です。
- 大文字と小文字の区別
- 数字の0(ゼロ)とアルファベットのO(オー)の区別
- 数字の1(イチ)とアルファベットのl(エル)の区別
ONUやルーターを再起動する
ONUやルーターを再起動することで、一時的な不具合が解消されることがあります。
再起動の手順は以下の通りです。
- ONUとルーターの電源を切る
- 電源ケーブルを抜き、1分ほど待つ
- 電源ケーブルを再び接続し、ONUとルーターの電源を入れる
- すべてのランプが正常に点灯するまで待つ
他の機器との電波干渉を確認する
電子レンジやコードレス電話などの電波干渉によって、Wi-Fiが繋がらないことがあります。
干渉源となる可能性のある機器を特定し、それらをONUやルーターから離してみましょう。
特に注意が必要な機器は、以下になります。
- 電子レンジ
- コードレス電話
- ベビーモニター
- Bluetoothデバイス
- ワイヤレスマウスやキーボード
光回線事業者に連絡する
上記の対処法を試しても改善しない場合は、光回線事業者のサポートセンターに連絡しましょう。
ONUやルーターの故障の可能性もあります。
連絡する際は、以下の情報を準備しておくと良いでしょう。
- 契約者名と契約番号
- ONUやルーターのランプの状態
- 接続できない端末の種類と台数
- これまでに試した対処法
- 問題が発生した時期や状況
ランプが点滅/消灯している
ONUのランプが点滅または消灯している場合は、ONUの動作状態に異常が発生している可能性があります。
ランプの状態と意味を確認し、適切な対処法を行いましょう。
| ランプ | 状態 | 意味 | 対処法 |
|---|---|---|---|
| 電源ランプ | 消灯 | 電源が入っていない | 電源ケーブルが正しく接続されているか確認します。 コンセントを変えて試してみるのも良いでしょう。 改善しない場合は、電源アダプターの故障の可能性があります。 |
| 電源ランプ | 点滅 | 故障 | ONUの故障の可能性が高いです。 光回線事業者に連絡して、機器の交換を依頼しましょう。 |
| 光回線ランプ | 消灯 | 光回線が接続されていない | 光ファイバーケーブルが正しく接続されているか確認します。 ケーブルの接続部分にほこりや汚れがないか確認し、必要に応じて清掃します。 |
| 光回線ランプ | 点滅 | 回線に問題がある | 光回線に障害が発生している可能性があります。 光回線事業者に連絡して、回線の状態を確認してもらいましょう。 |
| 認証ランプ | 消灯 | 認証に失敗している | ONUを再起動します。 再起動後も改善しない場合は、ISPの設定が正しいか確認しましょう。 それでも改善しない場合は、光回線事業者に連絡してください。 |
| 認証ランプ | 点滅 | 認証処理中 | 通常、起動直後に点滅します。 しばらく待っても点灯に変わらない場合は、ONUを再起動してみてください。 |
| UNIランプ | 消灯 | ONUとルーターの接続が切断されている | LANケーブルが正しく接続されているか確認します。 ケーブルを抜き差ししてみるのも効果的です。 ケーブルが損傷している可能性もあるので、別のケーブルで試してみるのも良いでしょう。 |
| UNIランプ | 点滅 | データ通信中 | これは正常な状態です。 インターネットを使用していないときにも常に点滅している場合は、バックグラウンドで何らかの通信が行われている可能性があります。 |
ランプの状態が改善しない場合や上記の対処法を試しても問題が解決しない場合は、光回線事業者のサポートセンターに連絡することをおすすめします。
ONUの故障や、より専門的な対応が必要な場合があります。
ONU(光回線終端装置)に関するよくある質問

最後にONUに関するよくある質問をご紹介したいと思います。
Q
ONUは自分で用意したものを使えますか?
A
基本的には使用できません。
ONUは、光回線事業者によって管理・認証されています。
そのため、自分で購入したONUを接続しても、インターネットに接続することはできません。
ONUは必ず光回線事業者から提供されたものを使用してください。
これにより、安定した通信環境とサポートを受けることができます。
Q
ルーター一体型ONUがない場合、無料でWi-Fiを使う方法はありますか?
A
友人や家族から譲り受けたり、家電量販店やオンラインショップで購入する方法があります。
また、光回線事業者やプロバイダからレンタルできる場合もありますよ。
それぞれの方法にメリット・デメリットがありますので、自分の状況や優先順位(初期費用を抑えたい、最新の機能を使いたい、管理の手間を減らしたいなど)に合わせて選択するとよいでしょう。
Q
ONUはどのくらいの頻度で交換すべきですか?
A
ONUの耐用年数は一般的に7~10年程度と言われていますが、具体的な交換の頻度は使用状況や技術の進歩によって変わってきます。
- 通信速度の低下
- 電波が途切れがち
- 電源が入らない
- 新サービスに対応していない
- ランプの異常
- 物理的な損傷
- 高熱や異音
これらの症状が現れた場合やONUの使用年数が7年を超えた場合は、光回線事業者に相談して交換を検討するとよいでしょう。
多くの場合、ONUの交換は無料で行われます。
※ただし、物理的な損傷など利用者の責任による場合は有料となることがあります。
また、問題なく動作しているONUを無理に交換する必要はありません。
現在の使用に問題がなく、新しいサービスの利用予定もない場合は、現在のONUを継続して使用しても構いません。
まとめ
この記事では、ONUの設定方法からトラブル・よくある質問まで詳しく解説しました。
ONUは光回線を利用するために不可欠な機器であり、正しく設定し適切に管理することで、快適なインターネット生活を送ることができます。
常時接続しているため、不具合が起こることがあります。
ランプが消灯してしまった場合は、適切に対応することで正常に作動しインターネットが快適に使えるようになるので、焦らずに対処しましょう。


